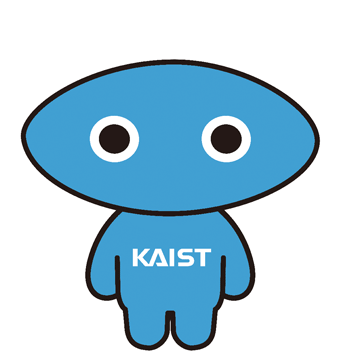1. Terminal Preview에서 setting 클릭
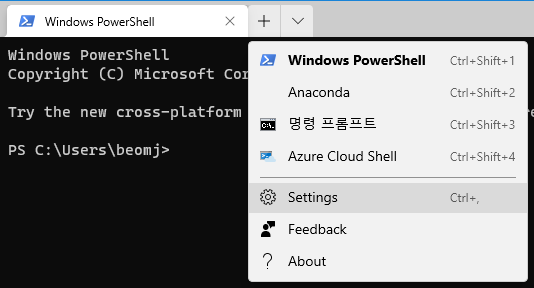
2. Setting.json이 열리면 list를 찾아줍니다.
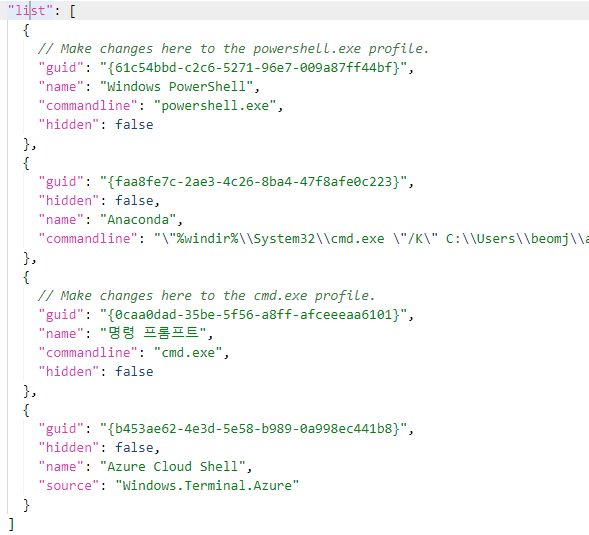
3. 다음을 복사해서 리스트에 추가해줍니다.
Code A
{
"guid": "{>>3-1번 추가<<}",
"hidden": false,
"name": "Anaconda",
"commandline": ">>3-2번 추가<<"
}3-1. GUID
Powershell에서 다음 커맨드를 입력해서 찾습니다.
[guid]::NewGuid()
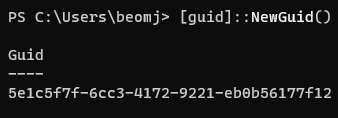
3-2. commandline
window키를 눌러서 anaconda prompt 를 검색합니다.
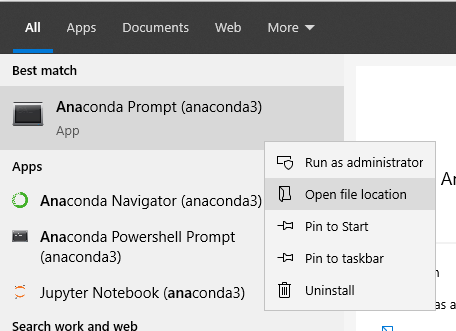
property를 눌러서 위치를 찾아서 복사합니다.

주의사항
\ 과 " 은 앞에 \를 하나 더 추가해줍니다. (아래그림 참조)

결과적으로 CODE A가 CODE B처럼 바뀌면 됩니다.
CODE B
{
"guid": "{faa8fe7c-2ae3-4c26-8ba4-47f8afe0c223}",
"hidden": false,
"name": "Anaconda",
"commandline": "\"%windir%\\System32\\cmd.exe \"/K\" C:\\Users\\beomj\\anaconda3\\Scripts\\activate.bat C:\\Users\\beomj\\anaconda3\""
}끝. Windows Terminal Preview를 껐다 키시면 됩니다😊
'프로그래밍' 카테고리의 다른 글
| env.yml [파이썬 환경 설정] (0) | 2020.12.16 |
|---|---|
| Github Markdown (0) | 2020.12.15 |
| torch에서 Tensorboard를 이용해서 loss plot 하는 방법 (1) | 2020.11.28 |
| ALL_ABOUT_TORCH - 2 / Plot training loss with visdom (0) | 2020.11.22 |
| ALL_ABOUT_TORCH - 1 / Custom Data Training (0) | 2020.11.22 |